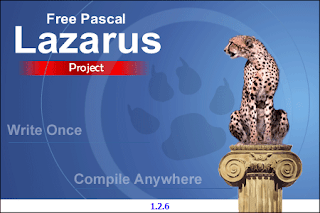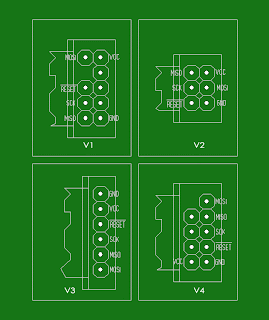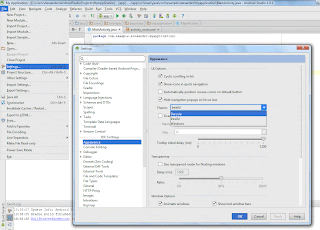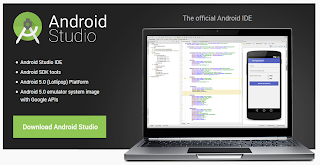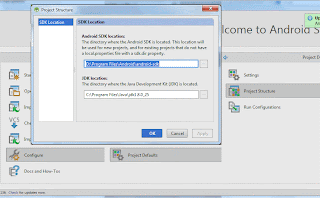Как показал опыт, создание классов для работы с SQLite весьма кропотливое занятие, особенно если необходимо обслуживать несколько таблиц. Пришла идея разработать программу для автоматического создания java классов для базы данных SQLite.
Использовать программу очень просто. Достаточно ввести список полей таблицы, имя таблицы и имя базы данных. В зависимости от того, нужны ли классы для работы с одной таблицей или несколькими - установить соответствующий признак.
Если выбрать признак "одна таблица" в наследник класса SQLiteOpenHelper, помимо механизма создания таблиц, будут включены основные функции для работы с БД (добавление, удаление, редактирование данных и т.п.). Если установить признак "несколько таблиц" - функции для работы с базой данных будут вынесены в отдельный класс, а наследник класса SQLiteOpenHelper будет содержать только процедуры для создания таблиц.
Программа SQLiteCreator для автоматического создания java классов для SQLite
Скачать программу для SQLiteCreator для автоматического создания java классов для SQLite.
Использовать программу очень просто. Достаточно ввести список полей таблицы, имя таблицы и имя базы данных. В зависимости от того, нужны ли классы для работы с одной таблицей или несколькими - установить соответствующий признак.
Если выбрать признак "одна таблица" в наследник класса SQLiteOpenHelper, помимо механизма создания таблиц, будут включены основные функции для работы с БД (добавление, удаление, редактирование данных и т.п.). Если установить признак "несколько таблиц" - функции для работы с базой данных будут вынесены в отдельный класс, а наследник класса SQLiteOpenHelper будет содержать только процедуры для создания таблиц.
Скачать программу для SQLiteCreator для автоматического создания java классов для SQLite.