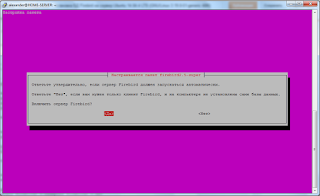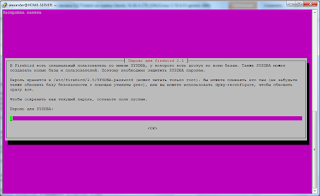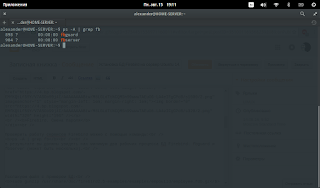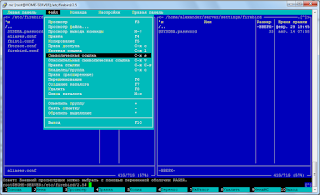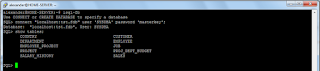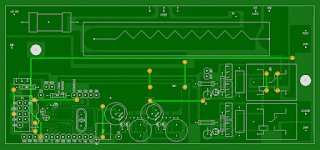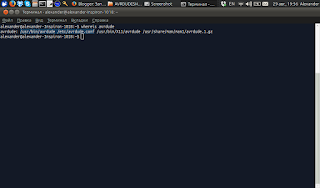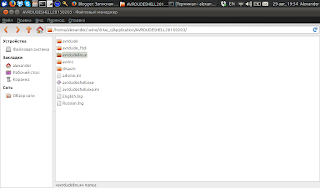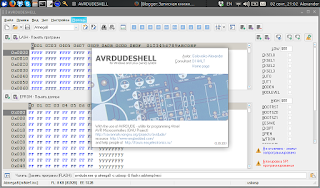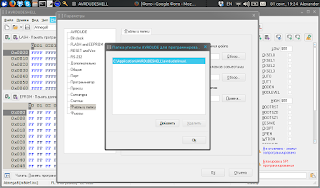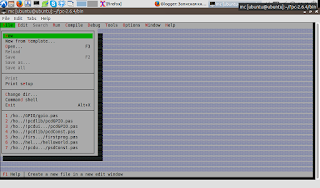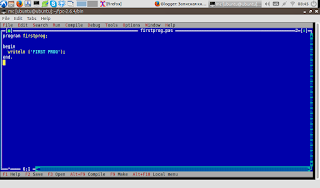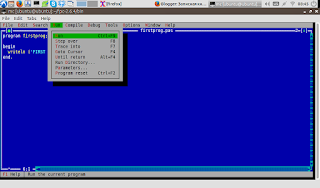Будим сервер:
wakeonlan 192.168.100.55 00:1a:4d:3d:7c:60
Подключаемся по SSH:
ssh 192.168.100.55
Обновим информацию о пакетах:
sudo apt-get update
Установим пакеты:
sudo apt-get install libstdc++5
sudo apt-get install xinetd
sudo apt-get install firebird2.5-super
В процессе установки firebird2.5-super будет предложено задать пароль суперпользователя SYSDBA - зададим как "masterkey"
Установим примеры и dev-пакет разработчика:
sudo apt-get install firebird2.5-examples firebird2.5-dev
Добавим себя в группу firebird:
sudo adduser `id -un` firebird
Запустим конфигуратор Firebird:
sudo dpkg-reconfigure firebird2.5-super
Настроим автоматический запуск сервера при старте системы (ответим "Да" на запрос), и если необходимо, поменяем пароль для пользователя SYSDBA.
Проверить работу сервисов Firebird можно с помощью команды:
ps -A | grep fb
В результате вы должны увидеть как минимум два рабочих процесса БД Firebird: fbguard и fbserver (может быть несколько).
Распакуем файл с примером БД:
sudo gunzip /usr/share/doc/firebird2.5-examples/examples/empbuild/employee.fdb.gz
Запустим mc (должен быть установлен командой sudo apt-get mc) и создадим папку, где будут храниться базы, например:
/home/alexander/server/firebird/bd
и папку с настройками firebird (этот и следующий шаг необходим только для удобства последующих настроек сервера и его можно пропустить):
/home/alexander/server/firebird/config
В папке с настройками создадим символические ссылки на файлы конфигурации Firebird:
- файл с паролем SYSDBA (доступен для просмотра и правки только под root):
/etc/firebird/2.5/SYSDBA.password
- файл с краткими ссылками на БД:
/etc/firebird/2.5/aliases.conf
- основной файл конфигурации Firebird:
/etc/firebird/2.5/firebird.conf
Из папки /usr/share/doc/firebird2.5-examples/examples/empbuild/ в папку /home/alexander/server/firebird/bd/ скопируем файл с примером БД "employee.fdb".
Скорректируем файл aliases.conf для кратких ссылок на базу:
tst.fdb = fdb /home/alexander/server/firebird/bd/employee.fdb
tst = fdb /home/alexander/server/firebird/bd/employee.fdb
Проверим работоспособность сервера. Запустим консольную утилиту isql-fb:
isql-fb
На приглашение введем (не забываем про символ ";" в конце команды):
connect "localhost:tst.fdb" user 'SYSDBA' password 'masterkey';
или, если добавили себя в группу firebird:
connect "tst.fdb" user 'SYSDBA' password 'masterkey';
а можно указать и целый путь:
connect "localhost:/home/alexander/server/firebird/bd/employee.fdb" user 'SYSDBA' password 'masterkey';
Eсли все ок - в ответ должны увидеть:
Database: "localhost:tst.fdb", User: SYSDBA
Зачитаем список таблиц:
show tables;
В ответ получим:
COUNTRY
CUSTOMER
DEPARTMENT
EMPLOYEE
EMPLOYEE_PROJECT
JOB
PROJECT
PROJ_DEPT_BUDGET
SALARY_HISTORY
SALES
Наберем для выхода из isql-fb: exit;
Сервер настроен. Работоспособность сервера Firebird на локальной машине проверена. В следующей статье рассмотрим пример подключения к данному серверу с другого компьютера при помощи графических оболочек IBExpert (для Windows) и FlameRobin (Linnux - систем).
wakeonlan 192.168.100.55 00:1a:4d:3d:7c:60
Подключаемся по SSH:
ssh 192.168.100.55
Обновим информацию о пакетах:
sudo apt-get update
Установим пакеты:
sudo apt-get install libstdc++5
sudo apt-get install xinetd
sudo apt-get install firebird2.5-super
В процессе установки firebird2.5-super будет предложено задать пароль суперпользователя SYSDBA - зададим как "masterkey"
Установим примеры и dev-пакет разработчика:
sudo apt-get install firebird2.5-examples firebird2.5-dev
Добавим себя в группу firebird:
sudo adduser `id -un` firebird
Запустим конфигуратор Firebird:
sudo dpkg-reconfigure firebird2.5-super
Настроим автоматический запуск сервера при старте системы (ответим "Да" на запрос), и если необходимо, поменяем пароль для пользователя SYSDBA.
Проверить работу сервисов Firebird можно с помощью команды:
ps -A | grep fb
В результате вы должны увидеть как минимум два рабочих процесса БД Firebird: fbguard и fbserver (может быть несколько).
Распакуем файл с примером БД:
sudo gunzip /usr/share/doc/firebird2.5-examples/examples/empbuild/employee.fdb.gz
Запустим mc (должен быть установлен командой sudo apt-get mc) и создадим папку, где будут храниться базы, например:
/home/alexander/server/firebird/bd
и папку с настройками firebird (этот и следующий шаг необходим только для удобства последующих настроек сервера и его можно пропустить):
/home/alexander/server/firebird/config
В папке с настройками создадим символические ссылки на файлы конфигурации Firebird:
- файл с паролем SYSDBA (доступен для просмотра и правки только под root):
/etc/firebird/2.5/SYSDBA.password
- файл с краткими ссылками на БД:
/etc/firebird/2.5/aliases.conf
- основной файл конфигурации Firebird:
/etc/firebird/2.5/firebird.conf
Из папки /usr/share/doc/firebird2.5-examples/examples/empbuild/ в папку /home/alexander/server/firebird/bd/ скопируем файл с примером БД "employee.fdb".
Скорректируем файл aliases.conf для кратких ссылок на базу:
tst.fdb = fdb /home/alexander/server/firebird/bd/employee.fdb
tst = fdb /home/alexander/server/firebird/bd/employee.fdb
Проверим работоспособность сервера. Запустим консольную утилиту isql-fb:
isql-fb
На приглашение введем (не забываем про символ ";" в конце команды):
connect "localhost:tst.fdb" user 'SYSDBA' password 'masterkey';
или, если добавили себя в группу firebird:
connect "tst.fdb" user 'SYSDBA' password 'masterkey';
а можно указать и целый путь:
connect "localhost:/home/alexander/server/firebird/bd/employee.fdb" user 'SYSDBA' password 'masterkey';
Eсли все ок - в ответ должны увидеть:
Database: "localhost:tst.fdb", User: SYSDBA
Зачитаем список таблиц:
show tables;
В ответ получим:
COUNTRY
CUSTOMER
DEPARTMENT
EMPLOYEE
EMPLOYEE_PROJECT
JOB
PROJECT
PROJ_DEPT_BUDGET
SALARY_HISTORY
SALES
Наберем для выхода из isql-fb: exit;
Сервер настроен. Работоспособность сервера Firebird на локальной машине проверена. В следующей статье рассмотрим пример подключения к данному серверу с другого компьютера при помощи графических оболочек IBExpert (для Windows) и FlameRobin (Linnux - систем).